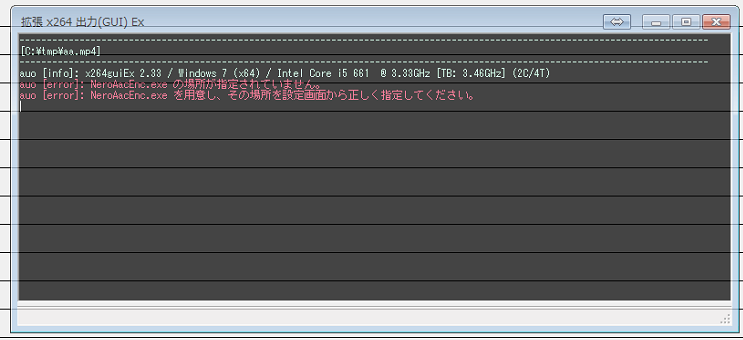最近いくつかのパソコンにAviUtlにインストールしているのですが、そのたびにインストール方法を忘れてしまうので、備忘録として簡単に説明します。
1.本体のインストール
AviUtlのお部屋でaviutl100.zipをダウンロードして、任意のフォルダに展開。
2.拡張編集プラグインのインストール
上記のAviUtlのお部屋でexedit92.zipをダウンロードして上記と同じフォルダにすべてのファイルをコピーする。
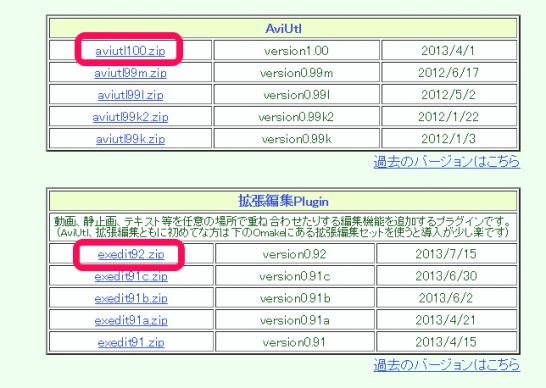
3.「L-SMASH」
「.mp4」「.flv」「.mov」「.wmv」などファイルを読み込めるよにするため、「L-SMASH」をインストールする。
以下より「L-SMASH Works rXXX」をダウンロードする。
→ POP@4bit
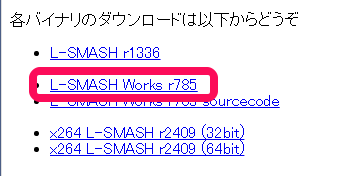
AviUtlのフォルダに「plugins」というフォルダを作成する。
ここに、「L-SMASH」のファイルのうち「.au*」となっているファイルをコピーする。
lwmuxer.auf
lwcolor.auc
lwdumper.auf
lwinput.aui
メニューの「ファイル」-「環境設定」-「入力プラグイン優先度の設定」で「L-SMASH」を一番に下にする。
(要AviUtlの再起動)
4.拡張x264出力(GUI)Exのインストール
「.mp4」で出力できるよう以下より「x264guiEx」をダウンロードしてインストール。
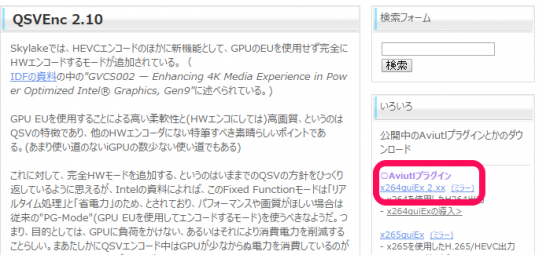
インストールは「auo_setup.exe」を実行する。
この際、AviUtlは終了させておく。
※
多くのインストール情報では、ここまでの設定で「.mp4」に出力できるようですが、私の環境では「.mp4」に出力しようとすると「neroaacenc.exe の場所が指定されていません。」のエラーが出てしまいます。
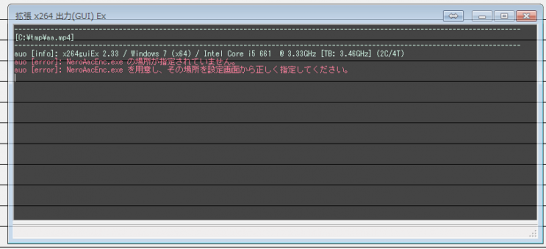
通常、x264guiExはNeroAACではなくQAACの使用がデフォルトとなっているよう。
そこで、出力の際のオプション設定で、エンコーダとqaac.exeのパスを確認。
もともとエンコーダが「qaac」、qaac.exeの指定は「.\exe_files\qaac.exe」と正しい設定のようだったが何もせずに「OK」をクリックして、再度出力したところ現象が改善。

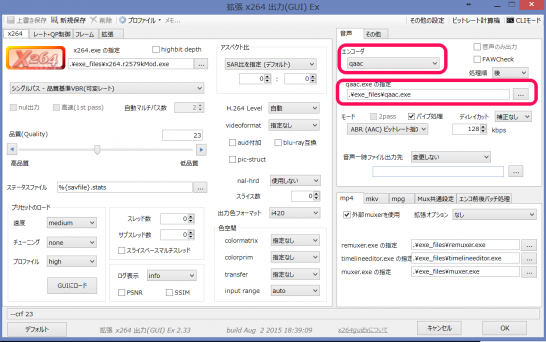
5.システム設定の変更
メニューの「ファイル」-「環境設定」-「システム設定」でデフォルトのシステム設定を変更する。
1)最大画像サイズ
最大画像サイズを1920×1920に変更。
2)キャッシュフレーム数
キャッシュフレーム数を32に変更。
3)リサイズ設定の解像度リスト
リサイズ設定の解像度リストに以下を追加。
1920×1080,854×480,640×360
4)再生ウインドウをメインウィンドウに
「再生ウインドウの動画再生をメインウィンドウに表示する」をチェック
5)LargeAddressAware
「LargeAddressAwareを有効にする」をチェック。
この際、管理者権限でAviUtlを起動しないとエラーとなるかも。
6)閉じられるときに確認ダイアログ
「編集ファイルが閉じられるときに確認ダイアログを表示する」をチェック。
7)追加読み込みしたファイルのfps
「追加読み込みしたファイルのfpsを変換しない」をチェック。
6.拡張編集プラグインの設定変更
拡張編集プラグイン上で右クリックして以下をチェック。
・画像処理を間引いて表示
・フレーム領域外の表示
以上でどの環境でも同じようにAviUtlを使用することができるようになりました。